VLC: كل ما يمكنك فعله بالإضافة إلى تشغيل مقاطع الفيديو
VLC Media Player by VideoLAN
هو مشغل وسائط ومصدر فيديو رقمي مفتوح المصدر.
إنه قادر تمامًا على تشغيل جميع أنواع برامج الترميز
وتنسيقات الملفات والوسائط تقريبًا من ملفات MP3 إلى MP4
ومجموعة كاملة من قوائم التشغيل الأخرى بتنسيق الفيديو.
هذا هو الشيء في حين أنه من المهم بالتأكيد أن يتمكن
مشغل الوسائط من تشغيل أنواع ملفات الفيديو مثل
MKV و MOV و AVI
يمكن لـ VLC Media Player فعل المزيد.
لهذا السبب قررنا وضع قائمة بأفضل 5 ميزات مخفية لـ VLC.
بعد قراءة دليلنا لن تعرف فقط أفضل ميزات VLC
بل ستعرف أيضًا كيفية استخدامها. هيا بنا نبدأ:
كيفية استخدام VLC لتحويل ملفات الصوت والفيديو
يوفر VLC Player خيارًا مناسبًا جدًا لأي شخص
يحتاج إلى تحويل ملف وسائط من تنسيق إلى آخر.
إذا كنت قد قمت بتثبيت برنامج VLC Player
على جهاز كمبيوتر يعمل بنظام Windows أو Mac
فلن تحتاج إلى شراء أو تنزيل أو تثبيت أي برنامج
تابع لجهة خارجية حتى تتمكن من تحويل
ملفات الوسائط الخاصة بك.
لا يتطلب مكوّنًا إضافيًا خاصًا.
لا مزيد من البحث عن حلول على Google
فهذه هي كيفية تحويل الفيديو.
تحتاج أولاً إلى فتح VLC
ثم انقر فوق القائمة المنسدلة Media
ثم اضغط على Convert / Save.
ستحتاج بعد ذلك إلى تحديد مقاطع الفيديو
أو الملفات الصوتية التي تريد تحويلها باستخدام الزر "إضافة".
ثم في مربع ملف الوجهة ، ضع المجلد الذي تريد حفظ ملفاتك
المحولة فيه وما تريد أن تسمى الملفات.
بعد ذلك اخترت نوع ملف VLC بالضغط
على زر مفتاح الربط واختيار من القائمة المنسدلة.
بمجرد اتباع التعليمات المذكورة أعلاه
كل ما عليك فعله هو الضغط على زر "ابدأ" للبدء.
هناك أيضًا بعض الميزات المتقدمة التي يمكنك الاستفادة منها
ويمكنك معرفة كل شيء عن ميزات تحويل
ملف VLC المتقدمة هنا.
ملف VLC المتقدمة هنا.
كيفية استخدام VLC لتسجيل الفيديو والصوت
إذا كان لديك جهاز كمبيوتر يعمل بنظام Windows 10 أو جهاز Mac
فستحصل على تطبيق الكاميرا الأصلي ومسجل الصوت
لالتقاط الصور ومقاطع الفيديو باستخدام كاميرا الويب
وتسجيل الأصوات باستخدام الميكروفون.
هذا جيد وجيد لكن يمكنك القيام بالأمرين على تطبيق واحد فقط
VLC.
علاوة على ذلك ، كما رأينا للتو ، يمكن لـ VLC
أيضًا تحويل ملفات الصوت والفيديو بسهولة
مما يعني أنه يمكنك بسرعة وببساطة أخذ التسجيلات الخاصة بك
وتحويلها إلى أي نوع فيديو أو نوع ملف.
ستكون هذه بعد ذلك مفيدة للاستخدام على جميع أجهزتك
من الهواتف الذكية والأجهزة اللوحية التي تعمل بنظام Android
إلى أجهزة iPhone iPhone وأجهزة iPod.
لتسجيل الصوت على VLC
تحتاج إلى تنشيط عناصر التحكم المتقدمة بالنقر
فوق عرض في القائمة العلوية ثم تحديد عناصر التحكم المتقدمة.
سيعرض هذا عناصر تحكم جديدة في أسفل يسار VLC
أعلى زر التشغيل. لبدء تسجيل الصوت
كل ما عليك فعله هو الضغط على زر تسجيل.
لإيقاف التسجيل وحفظ الملف
ما عليك سوى الضغط على زر التسجيل مرة أخرى.
لتسجيل الفيديو على VLC باستخدام كاميرا الويب الخاصة بك
تحتاج إلى الانتقال إلى الوسائط ثم فتح جهاز الالتقاط.
أنت الآن بحاجة إلى ضبط وضع الالتقاط على العرض المباشر
وستحتاج إلى تحديد كاميرا الويب الخاصة بك
من الخيارات في قائمة اسم جهاز الفيديو.
إذا كنت ترغب في تسجيل الصوت باستخدام الفيديو الخاص بك
فستحتاج إلى تحديد الميكروفون من قائمة اسم جهاز الصوت.
كيفية استخدام VLC لتسجيل سطح المكتب الخاص بك
تعد لقطات الشاشة جزءًا مهمًا من الحياة الرقمية الحديثة
التي نعيش فيها جميعًا.
نعم ، لقد خمنت أن لقطات VLC تعمل أيضًا
، لكننا سنصل إلى ذلك في غضون دقيقة.
يوفر VLC أيضًا فرصة لتسجيل كل ما يحدث على سطح
المكتب الخاص بك بدلاً من مجرد التقاط لحظة.
لتسجيل سطح المكتب الخاص بك ، افتح VLC
اضغط على Media في القائمة العلوية
ثم انقر فوق Open Capture Device.
تحتاج الآن إلى تغيير إعداد وضع الالتقاط إلى سطح المكتب
ثم تحديد الإطار الذي تريده للتسجيل.
بعد ذلك انقر فوق "تحويل" حتى تتمكن من تحديد نوع الملف
الذي سيحفظه تسجيلك ثم اضغط على "ابدأ".
عندما تنتهي من تسجيل سطح المكتب اضغط على "إيقاف" لحفظه.
كيفية ألتقاط لقطة على VLC
هناك طريقتان لالتقاط لقطات شاشة لمقاطع الفيديو
باستخدام VLC.
الأول هو النقر بزر الماوس الأيمن ثم تحديد فيديو
في القائمة المنسدلة وتحديد التقاط لقطة.
الطريقة الأخرى لالتقاط لقطة شاشة باستخدام VLC
هي استخدام اختصار لوحة المفاتيح.
في نظام Windows أو Linux ، اضغط على
Shift + S وعلى نظام Mac OS
اضغط على CMD + ALT + S.
كيفية استخدام VLC لنسخ أقراص DVD
على جهاز الكمبيوتر الخاص بك
أقراص الفيديو الرقمية تستخدم فى كل شيء.
عندما استبدلوا أشرطة VHS لأول مرة بجودتها الفائقة
وجعلها عامل الشكل الأصغر الأملس مثاليًا للمجموعات.
إذا كنت تمتلك مجموعة ضخمة من أقراص DVD
وترغب في حفظ الأفلام والعروض على جهاز الكمبيوتر
الخاص بك في حالة حدوث شيء لهم
أو لمجرد أنك لم تشاهد أقراص DVD بعد الآن
فيمكن لـ VLC مساعدتك.
لنسخ قرص DVD باستخدام VLC ، أدخل القرص
ثم انتقل إلى الوسائط ، ثم اضغط على Convert / Save.
افتح علامة تبويب القرص ثم اختر نوع القرص الذي تقوم بنسخه
والذي في هذه الحالة هو قرص DVD.
بعد ذلك ، تحقق من زر "لا توجد أقراص"
واختر جهاز القرص المطلوب حيث تريد حفظ قرص DVD.
ثم اضغط على الزر "تحويل / حفظ"
واختر نوع الملف الذي تريد حفظ قرص DVD به
ثم اضغط على "ابدأ" لبدء العملية.
لذلك لديك خمس ميزات VLC مخفية
تتجاوز مجرد تشغيل ملفات الوسائط.
أنت الآن تعرف كيفية الاستفادة من بعض أفضل ميزات VLC.







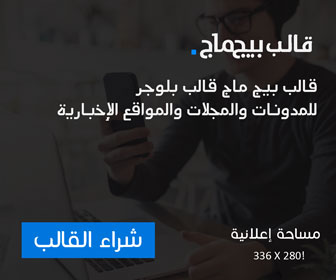











ليست هناك تعليقات:
إرسال تعليق