اخر اخبار التكنولوحيا الرقمية
إضافة أرقام الصفحات إلى مستند Word
ترقيم الصفحات في مستند Word بسيط إلى حد ما
حتى يتعلق الأمر بصفحة الغلاف.
تبدو تلك الصفحة الصغيرة المزعجة دائمًا في حالة فوضى مع التنسيق
مما يخلق المزيد من الدراما وساعات الضياع أكثر من اللازم.
لحسن الحظ لدي نصيحة تساعدك على ترقيم الصفحات
تلقائيًا بشكل صحيح دون الحاجة إلى تغيير التنسيق.
1. توافق الكلمات مع اسلوب منظم
القاعدة رقم واحد ، والتي للأسف لا يمكن إهمالها:
لتعداد الصفحات تلقائيًا في أي نوع من أنواع مستندات الكلمات
يجب عليك الامتثال للأنماط التي تقدمها Microsoft.
فيما يلي عرض موجز للأنماط الرئيسية في Word.
- عادي هو النمط الافتراضي ، والذي يمكن استخدامه لأي شيء
باستثناء العنوان.
- العنوان هو العنوان الرئيسي للوثيقة.
- العناوين 1 و 2 و 3 وما إلى ذلك مخصصة للعناوين
، مرتبة حسب هيكل المستند.
العنوان 1 مخصص لعناوين الفصل أو القسم
والعنوان 2 للعناوين الفرعية أو الأقسام الفرعية
والعنوان 3 للأقسام الفرعية للفصول الفرعية .
قبل البدء في كتابة مستند طويل تأكد من أن لديك بنية واضحة له.
إنه شر ضروري لكنك ستجد أنه يجعل الأمور أسهل بكثير.
إذا لم تقم بإضافة عنوان أو عنوان فرعي إلى مستند Word
الخاص بك حتى الآن ، فراجع الصورة أدناه:
2. أضافة جدول المواضيع
بعد ذلك ، يجب عليك التفكير في إضافة جدول النصوص أو ملخص.
انتقل إلى قائمة المراجع ثم إلى جدول المحتويات.
حدد الجدول التلقائي 1 لإضافة واحد.
3. تحديث الجدول
إذا كنت ترغب في تغيير التخطيط بعد ذلك
(عن طريق نقل الفقرات أو إدراج الصور)
فأنت بحاجة إلى تحديث جدول المحتويات بالنقر
فوق علامة التبويب "تحديث جدول المحتويات".
4. ترقيم الصفحات
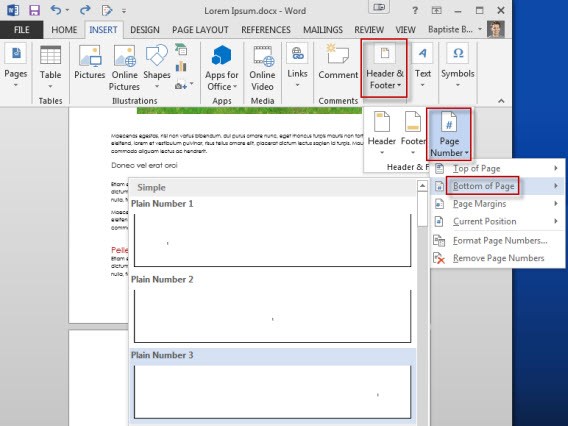
بمجرد ضبط جدول المحتويات ، كل ما عليك القيام به
لإنهاء المستند هو ترقيم الصفحات
والتي يمكنك القيام بها على النحو التالي.
ضمن علامة التبويب "إدراج" انقر فوق "رأس وتذييل الصفحة"
ثم "رقم الصفحة"
ثم اختر ما إذا كنت تريد الأرقام في أسفل الصفحة أو أعلى الصفحة.
في هذا المثال سيتم وضعها تلقائيًا في الجزء السفلي الأيمن.
5. الترقيم من الصفحة الثانية
بالنسبة للمستندات الأكثر تعقيدًا ، مثل محفظة أو تقرير
يضيف ترقيم الصفحات الافتراضي في Word تلقائيًا
رقم صفحة إلى صفحة الغلاف والتي عادةً لا يجب
تضمينها في عدد الصفحات.
لبدء الترقيم من الصفحة 2 انقر فوق تذييل صفحة الغلاف
لإظهار قائمة التصميم في واجهة الشريط.
ضع علامة في المربع علامة مختلفة الصفحة الأولى
لجعل رقم صفحة الغلاف تختفي.
6. تنسيق ارقام الصفحات
الآن ، ارجع إلى علامة التبويب "إدراج".
انتقل إلى رقم الصفحة وأخيراً تنسيق أرقام الصفحات.
في هذه القائمة ، حدد الخيار "البدء في" في قسم ترقيم الصفحات
، ثم استبدل الرقم "1" بالرقم "0".
باستخدام هذا التنسيق تمكنت من إزالة رقم الصفحة
من صفحة الغلاف وعرض الصفحة 2 من المستند كصفحة 1
كل ذلك دون تغيير التنسيق.
قد يبدو الأمر معقدًا ورغم أنه قد يكون مغريًا
فلا تحاول تغيير الأرقام يدويًا.
مفتاح توفير الوقت هو وجود هيكل جيد لمستندك
واستخدام جيد للأنماط.
استمر في التحقق مرة أخرى للحصول على مزيد من النصائح
في سلسلة نصائح Office الخاصة بنا.

























ليست هناك تعليقات:
إرسال تعليق